Jumat, 28 September 2012
Kamis, 27 September 2012
CARA MUDAH MEMBUAT FUNGSI TERBILANG PADA EXCEL 2007
source : http://abunaweed.blogspot.com/2010/04/cara-mudah-membuat-fungsi-terbilang.html
Ini bukanlah sebuah tutorial melainkan hanya berbagi pengetahuan yang tidak seberapa bagi yang memerlukan.
Awalnya ada seorang teman yang minta tolong dicarikan solusi agar bisa membuat keterangan terbilang dalam Excel agar mempermudah pekerjaannya membuat bukti keuangan. Usut punya usut info dari mbah google, akhirnya didapat beberapa tutorial yang sangat membantu. Thanks to all those kind hearted people who willing to help other.
Namun ada suatu permasalah, tutorial-tutorial tadi meskipun bukan muskil untuk difahami, tapi tetap sukar dicerna bagi sebagian besar orang. Contohnya adalah teman saya yang tadi itu. Buktinya ia terus saja bolak balik minta bantuan setiap kali ada masalah dengan fungsi excelnya itu. Setelah dipikir-pikir memang semua panduan yang ada sekarang cenderung bersifat sangat tekhnis dan masih agak kurang praktis. Jadi alangkah baiknya kalau aku coba buatkan sesuatu yan lebih praktis. Dan inilah hasilnya.
Langsung saja ke pokok permasalahan. Trik membuat nilai terbilang pada Excel 2007 adalah sangat simple mudah. Ini bukanlah hal yang baru dan berbeda dari yang lain, hanya mempermudah dan membuat lebih simple untuk dipraktekkan. Yaitu dengan memotong beberapa tahap yang dilalui dan langsung ke TKP.
Untuk membuat tulisan terbilang dari suatu angka secara otomatis (tanpa mengetik manual) dalam excel inilah caranya yang paling simple:
1. Download file addins excel untuk terbilang disini..
2. Simpan/save file tersebut di computer (misal di c:\My Documents)
3. Buka aplikasi Excel 2007 anda,
4. Masuklah ke office button (pojok kiri atas) – lalu klik tombol “Excel options”

5. Pilih tabs “Add-Ins”, lalu klik tombol “Go…” yang berada pada bagian bawah panel form.

6. Setelah muncul kotak berikut tekan pada tombol “Browse”.

7. Pilih direktori tempat anda menyimpan file unduhan tadi (misal di c:/My Documents)

8. Klik tombol “Ok” lalu akan muncul kotak berikut:

9. Klik Ok lagi untuk menyeselaikan proses pemasangan Add-Ins
Sekarang kita check apakah fungsi tersebut berfungsi. Untuk memakainya anda perlu mengetahui formulanya. Missal angka yang hendak anda buatkan terbilangnya ada di cell “A1”, maka formulanya adalah sebagai berikut:
=terbilang(A1,4,”Rupiah.”)

Penjelasan formula tersebut adalah sbb.:
1. A1 adalah cell tempat angka yang akan dikonversi ke nilai terbilang.
2. 4 adalah style case, anda dapat memilih 0,1,2,3,4 untuk menampilkan style penulisan yang berbeda.
3. “Rupiah.” Adalah text keterangan mata uang, dapat diganti dengan mata uang lain yang anda perlukan dengan cara manual.
Anda juga dapat mencoba cara lain dengan mengetikkan “=terbilang()” tanpa spasi, di cell edit bar seperti berikut, lalu tekan tombol “fx”

Maka akan muncul kotak dialog seperti berikut:

Coba masukkan nilai-nilai yang sesuai pada fungsi tersebut dan lihat hasilnya..
Trik ini tidak hanya berlaku untuk Excel 2007 melainkan untuk versi lain juga dengan prinsip yang sama. Yaitu anda harus mencari menu untuk menginstall Add-Ins baru. Selamat mencoba, semoga bermanfaat.
Awalnya ada seorang teman yang minta tolong dicarikan solusi agar bisa membuat keterangan terbilang dalam Excel agar mempermudah pekerjaannya membuat bukti keuangan. Usut punya usut info dari mbah google, akhirnya didapat beberapa tutorial yang sangat membantu. Thanks to all those kind hearted people who willing to help other.
Namun ada suatu permasalah, tutorial-tutorial tadi meskipun bukan muskil untuk difahami, tapi tetap sukar dicerna bagi sebagian besar orang. Contohnya adalah teman saya yang tadi itu. Buktinya ia terus saja bolak balik minta bantuan setiap kali ada masalah dengan fungsi excelnya itu. Setelah dipikir-pikir memang semua panduan yang ada sekarang cenderung bersifat sangat tekhnis dan masih agak kurang praktis. Jadi alangkah baiknya kalau aku coba buatkan sesuatu yan lebih praktis. Dan inilah hasilnya.
Langsung saja ke pokok permasalahan. Trik membuat nilai terbilang pada Excel 2007 adalah sangat simple mudah. Ini bukanlah hal yang baru dan berbeda dari yang lain, hanya mempermudah dan membuat lebih simple untuk dipraktekkan. Yaitu dengan memotong beberapa tahap yang dilalui dan langsung ke TKP.
Untuk membuat tulisan terbilang dari suatu angka secara otomatis (tanpa mengetik manual) dalam excel inilah caranya yang paling simple:
1. Download file addins excel untuk terbilang disini..
2. Simpan/save file tersebut di computer (misal di c:\My Documents)
3. Buka aplikasi Excel 2007 anda,
4. Masuklah ke office button (pojok kiri atas) – lalu klik tombol “Excel options”

5. Pilih tabs “Add-Ins”, lalu klik tombol “Go…” yang berada pada bagian bawah panel form.

6. Setelah muncul kotak berikut tekan pada tombol “Browse”.

7. Pilih direktori tempat anda menyimpan file unduhan tadi (misal di c:/My Documents)

8. Klik tombol “Ok” lalu akan muncul kotak berikut:

9. Klik Ok lagi untuk menyeselaikan proses pemasangan Add-Ins
Sekarang kita check apakah fungsi tersebut berfungsi. Untuk memakainya anda perlu mengetahui formulanya. Missal angka yang hendak anda buatkan terbilangnya ada di cell “A1”, maka formulanya adalah sebagai berikut:
=terbilang(A1,4,”Rupiah.”)

Penjelasan formula tersebut adalah sbb.:
1. A1 adalah cell tempat angka yang akan dikonversi ke nilai terbilang.
2. 4 adalah style case, anda dapat memilih 0,1,2,3,4 untuk menampilkan style penulisan yang berbeda.
3. “Rupiah.” Adalah text keterangan mata uang, dapat diganti dengan mata uang lain yang anda perlukan dengan cara manual.
Anda juga dapat mencoba cara lain dengan mengetikkan “=terbilang()” tanpa spasi, di cell edit bar seperti berikut, lalu tekan tombol “fx”

Maka akan muncul kotak dialog seperti berikut:

Coba masukkan nilai-nilai yang sesuai pada fungsi tersebut dan lihat hasilnya..
Trik ini tidak hanya berlaku untuk Excel 2007 melainkan untuk versi lain juga dengan prinsip yang sama. Yaitu anda harus mencari menu untuk menginstall Add-Ins baru. Selamat mencoba, semoga bermanfaat.
Share
|
Diposting oleh
Abu Naweed
at
9:59 PM
Microsoft Word
Mengetik dan Memformat Dokumen
Microsoft Word
merupakan program pengolah kata yang cukup lengkap dan lebih otomatis.
bahkan perintah dan fungsi yang disediakan oleh software ini menunjang
berbagai keperluan mulai dari pengetikan atau penyusunan naskah biasa,
laporan, surat kabar sampai dengan fax.
Pada Bab ini kita akan berkenalan dengan menu Home.
Pada menu ini terdapat kelompok toolbar
Pada menu ini terdapat kelompok toolbar
• Clipboard
• Font
• Paragraph
• Styles
• Editing
• Font
• Paragraph
• Styles
• Editing
Cara memulai aplikasi Microsoft Word
Langkah-langkah :
- Pilih tombol Start di pojok kiri bawah tampilan windows.
- Setelah muncul tampilan menunya pilih Program, kemudian Microsoft Office dan Pilih Microsoft Office Word 2007.
- Muncul Gambar berikut



Unsur-unsur utama Layar Ms Word.
- Judul Window
Baris Judul
Menampilkan nama file dan aplikasi Microsoft Word, nama file sebelum
dirubah adalah Document1, Document2 dan seterusnya.
Di pojok kanan sebelahnya window terdapat button  untuk melakukan minimize, maximize dan menutup aplikasi word.
untuk melakukan minimize, maximize dan menutup aplikasi word.
- Office Button

Digunakan untuk:
- Membuat file baru
- Membuka file
- Menyimpan file
- Mencetak
- Keluar dari word
Disebelah kanan office button terdapat button yang digunakan untuk menyimpan, Undo, Redo dan Customize Quick Access Toolbar
yang digunakan untuk menyimpan, Undo, Redo dan Customize Quick Access Toolbar 
- Membuat file baru
- Membuka file
- Menyimpan file
- Mencetak
- Keluar dari word
Disebelah kanan office button terdapat button
- Customize Quick Access Toolbar

Digunakan untuk
menampilkan button2 yang diinginkan untuk tampil pada task bar, sebagai
contoh jika kita klik button open dan new document, akan muncul button
tersebut pada task bar  sebagai tips, tampilkan button yang sering anda gunakan untuk mempercepat pengerjaan.
sebagai tips, tampilkan button yang sering anda gunakan untuk mempercepat pengerjaan.
- Menu
Menu pada Ms Word 2007 ditunjukkan pada gambar berikut
Setiap menu yang aktif (yang kita Klik) akan memunculkan toolbar dibawahnya.
- Toolbar
Merupakan deretan
tool-tool (gambar-gambar yang berbentuk tombol) yang mewakili perintah
dan berfungsi untuk mempermudah dan mengefisienkan pengoperasian
program. Sebagai contoh kalo kita klik menu Home, akan muncul toolbar
berikut
Microsoft Word
Create Accessible Word Documentssource :http://webaim.org/techniques/word/#headings
Headings
A good heading structure is probably the most important accessibility consideration in most Word documents. Headings will allow screen reader users to navigate through the page easily and will make the page more usable for everyone. Many people do not use true styles in Word. For example, when creating a heading, they simply change the font, enlarge the font size, make it bold, etc. If this is done, the document has no real structure that can be discerned by a screen reader. In Word, the correct way to provide structure is to use Word styles. This section will outline how to add and edit headings in all common versions of Word. You can also add 1st, 2nd, or 3rd level headings using Ctrl + Alt + 1, 2, or 3 (Cmd + Option on a Mac).Word 2000-2003
The drop-down styles list allows you to create true headings, as well as apply any previously-created custom style.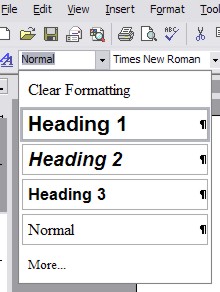
There are a couple of advantages of having true structure in Word documents. First, when the file is exported to HTML, it will retain the structure, making it accessible to screen readers. Second, the structure will also be retained when exported to PDF. In both cases, the added structure increases the readability of the document for people using screen readers.
Word 2007 and 2010
Word 2007 and later does a good job of encouraging the use of proper styles. About half of the default toolbar is devoted to styles. To change a block of text, select the text and click on the appropriate style.
Word for Mac
Styles on Word for Mac are available in the Formatting palette. The Styles dropdown list is similar to the list found in Word 2000-2003 for Windows.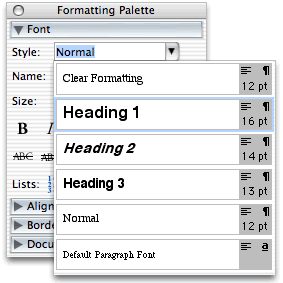
Microsoft Word part 1
Microsoft Word
Dari Wikipedia bahasa Indonesia, ensiklopedia bebas
 |
|
|---|---|
 |
|
| Pengembang | Microsoft |
| Rilis stabil | 14.0.4760.1000 (2010) / 15 Juni 2010; 2 tahun lalu |
| Rilis pratayang | 2013 Beta (15.0.4128.1014) / 16 Juli 2012; 2 bulan lalu |
| Sistem operasi | Microsoft Windows, Mac OS X |
| Jenis | Pengolah kata |
| Lisensi | Perangkat Lunak Tak Bebas |
| Situs web | http://office.microsoft.com/word |
Sejarah
Banyak ide dan konsep Word diambil dari Bravos, pengolah kata berbasis grafik pertama yang dikembangkan di Xerox Palo Alto Research Center (PARC). Pencipta Bravo, Charles Simonyi, meninggalkan Xerox PARC dan pindah ke Microsoft pada 1981. Simonyi juga menggaet Richard Brodie dari PARC. Pada 1 Februari 1983, pengembangan Multi-Tool Word dimulai.Setelah diberi nama baru Microsoft Word, Microsoft menerbitkan program ini pada 25 Oktober 1983 untuk IBM PC. Saat itu dunia pengolah kata dikuasai oleh WordPerfect dan juga WordStar.
Word memiliki konsep "What You See Is What You Get", atau WYSIWYG, dan merupakan program pertama yang dapat menampilkan cetak tebal dan cetak miring pada IBM PC. Word juga banyak menggunakan tetikus yang saat itu tidak lazim sehingga mereka menawarkan paket Word-with-Mouse. Word processor berbasis DOS lain, seperti WordStar dan WordPerfect, menampilkan hanya teks dengan kode markup dan warna untuk menandai pemformatan cetak tebal, miring, dan sebagainya.
Word untuk Macintosh, meski memiliki banyak perbedaan tampilan dari versi DOS-nya, diprogram oleh Ken Shapiro dengan sedikit perbedaan dari kode sumber versi DOS, yang ditulis untuk layar tampilan resolusi tinggi dan printer laser, meskipun belum ada produk seperti itu yang beredar untuk publik. Setelah LisaWrite dan MacWrite, Microsoft pun mencoba untuk menambahkan fitur WYSIWYG ke dalam paket program Word for Macintosh. Setelah Word for Macintosh dirilis pada tahun 1985, program tersebut mendapatkan perhatian yang cukup luas dari masyarakat pengguna komputer. Microsoft tidak membuat versi Word 2.0 for Macintosh, untuk menyamakan versi dengan Word untuk sistem atau platform lainnya.
Versi selanjutnya dari Word for Macintosh, adalah Word 3.0, yang dirilis pada tahun 1987. Versi ini mencakup banyak peningkatan dan fitur baru tapi memiliki banyak bug. Dalam hanya beberapa bulan, Microsoft mengganti Word 3.0 dengan Word 3.01, yang jauh lebih stabil. Semua pengguna terdaftar dari Word 3.0 dikirimi surat yang berisi salinan Word 3.01 secara gratis, sehingga menjadikan hal ini kesalahan Microsoft paling mahal untuk ditebus pada waktu itu. Word 4.0, yang dirilis pada tahun 1989, merupakan versi yang sangat sukses dan juga stabil digunakan.
Tahun 1990-1995
Pada rentang tahun ini, Word for Windows diluncurkan. Versi pertama dari Word for Windows dirilis pada tahun 1989 dengan harga 500 Dolar Amerika Serikat. Dengan dirilisnya Microsoft Windows 3.0 pada tahun selanjutnya, penjualan pun akhirnya terdongkrak naik, mengingat Word for Windows 1.0 didesain untuk Windows 3.0 dan performanya sangat buruk jika dijalankan pada versi sebelumnya. Microsoft menunggu hingga merilis Word 2.0 untuk mengukuhkan Microsoft Word sebagai pemimpin pasar pengolah kata.Microsoft Word 2010
Versi ini adalah versi paling terbaru yang dikeluarkan Microsoft untuk Office pada Windows, dengan dukungan Untuk Windows 7 , Windows Vista (Dengan Service Pack 2), Microsoft Windows XP (Service Pack 3)- Penghilangan fitur fitur yang tidak diperlukan di Microsft Office 2010, membuat lebih ringan.
- Dukungan Grafis 3D Yang lebih baik
- Mendukung Standarisasi format Open Document Format (.odf)
- Penyimpanan terhadap format .pdf dan .xps yang lebih mudah
- Terintegrasi dengan Windows Live sehingga dapat menyimpan data di Cloud Awan
- Disediakanya versi 32 bit dan 64 bit
- Ribbon yang simpel dan mudah digunakan.
Fitur Unggulan
Langganan:
Postingan (Atom)
 Surabaya Time
Surabaya Time






