Microsoft Word
Create Accessible Word Documentssource :http://webaim.org/techniques/word/#headings
Headings
A good heading structure is probably the most important accessibility consideration in most Word documents. Headings will allow screen reader users to navigate through the page easily and will make the page more usable for everyone. Many people do not use true styles in Word. For example, when creating a heading, they simply change the font, enlarge the font size, make it bold, etc. If this is done, the document has no real structure that can be discerned by a screen reader. In Word, the correct way to provide structure is to use Word styles. This section will outline how to add and edit headings in all common versions of Word. You can also add 1st, 2nd, or 3rd level headings using Ctrl + Alt + 1, 2, or 3 (Cmd + Option on a Mac).Word 2000-2003
The drop-down styles list allows you to create true headings, as well as apply any previously-created custom style.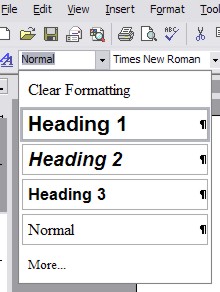
There are a couple of advantages of having true structure in Word documents. First, when the file is exported to HTML, it will retain the structure, making it accessible to screen readers. Second, the structure will also be retained when exported to PDF. In both cases, the added structure increases the readability of the document for people using screen readers.
Word 2007 and 2010
Word 2007 and later does a good job of encouraging the use of proper styles. About half of the default toolbar is devoted to styles. To change a block of text, select the text and click on the appropriate style.
Word for Mac
Styles on Word for Mac are available in the Formatting palette. The Styles dropdown list is similar to the list found in Word 2000-2003 for Windows.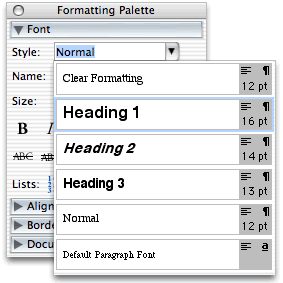
 Surabaya Time
Surabaya Time

0 komentar:
Posting Komentar